Wait for a Notification to Be Posted Before Continuing Swift
This guide contains step by step instructions to troubleshoot the following problem: When users are trying to log off from Windows RDS Server 2016, the logoff stuck at "please wait for the system event notification service". As a result of the problem, the RDP session never closes and the users cannot logoff or reconnect to the RDS server.
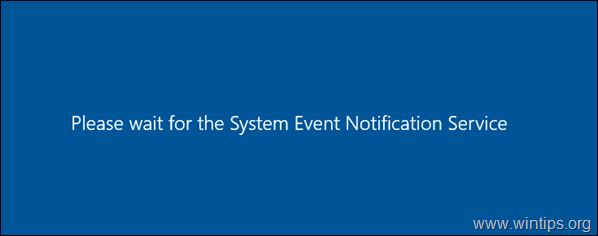
Problem in details: Remote Desktop Users cannot disconnect from RDSH Server 2012/2016/2019 and receives the message "Wait for the system notification service" and they can't reconnect. When the problem occurs, the session status on the RDS Server is "Disconnected", and is unable to log off the disconnected session(s) from the Server.
List of errors on the RDS Server when the problem appears :
- Event ID 4627: The COM+ Event System timed out attempting to fire the Logon method on event class {D5978650-5B9F-11D1-8DD2-00AA004ABD5E} for publisher and subscriber . The subscriber failed to respond within 180 seconds. The display name of the subscription is "HB_System_Logon". The HRESULT was 800705b4.
- Event ID 4627: The COM+ Event System timed out attempting to fire the Logoff method on event class {D5978650-5B9F-11D1-8DD2-00AA004ABD5E} for publisher and subscriber . The subscriber failed to respond within 180 seconds. The display name of the subscription is "HB_System_Logoff". The HRESULT was 800705b4.
- Even ID 6001: The winlogon notification subscriber <Sens> failed a notification event.
- Event ID 6005: The winlogon notification subscriber <Sens> is taking long time to handle the notification event (Logoff)."
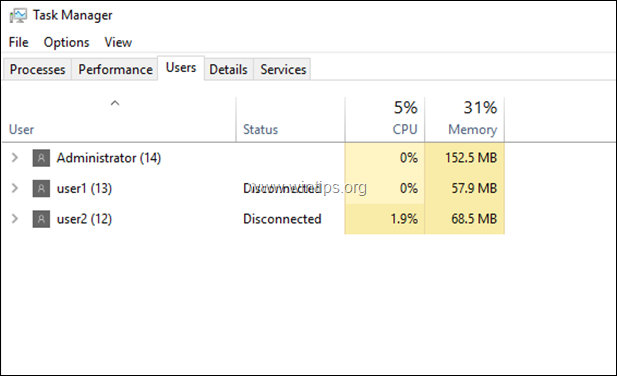
How to FIX: RDP Users Cannot Logoff and Unable to Log Off the Disconnected session in Windows Server 2016/2019.
Method 1. Restart the Print Spooler.
Method 2. Force Sign Out the Remote Desktop Users.
Method 3. Uninstall the Antivirus Program.
Method 4. Find out what causes the SENS service to Hang.
Method 5. Tell Windows to Terminate Automatically the Unresponsive Services or Programs.
Method 1. Restart the Print Spooler.
The first method to resolve the "Please wait for the System Notification Service" problem, is to restart the Print Spooler service on the RDS server 2016. To do that:
1. Simultaneously press the Windows ![]() + R keys to open run command box.
+ R keys to open run command box.
2. In run command box, type: services.msc and press Enter.

3. Right click on Print Spooler service and click Restart.
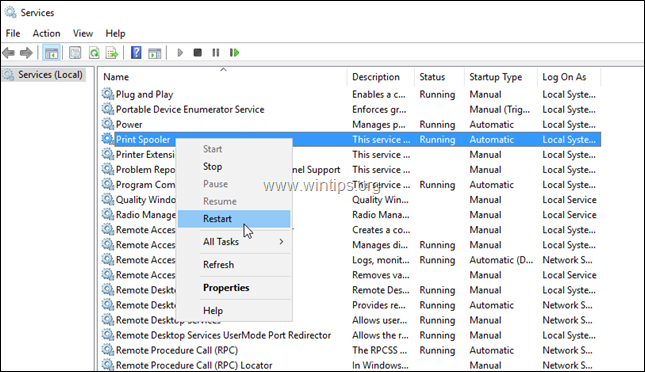
4. After restarting the Print Spooler, try to reconnect to the RDP Server and check if the problem persists.
Method 2. Force Sign Out the Remote Desktop Users.
If you unable to log off normally the disconnected session from the RDS Server, (by using the right-click -> "Sign out user" option ), then try to force close the RDP session by killing the "Winlogon" process of the session. To do that:
1. On the RDP Server 2016, press Ctrl + Alt + Delete to open the Task Manager.
2. At the Users tab, 'expand' the user with status "Disconnected".
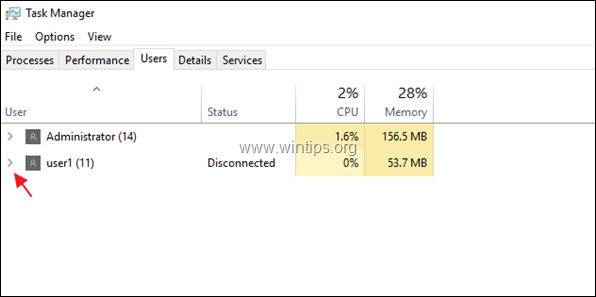
3. Right click on the Windows Logon Application and click Go to derails.
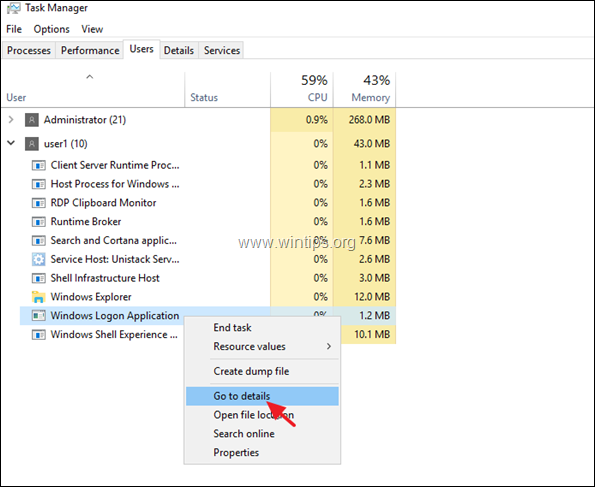
4. Note the PID of the highlighted winlogon.exe process. (e.g. "6116" on this example)
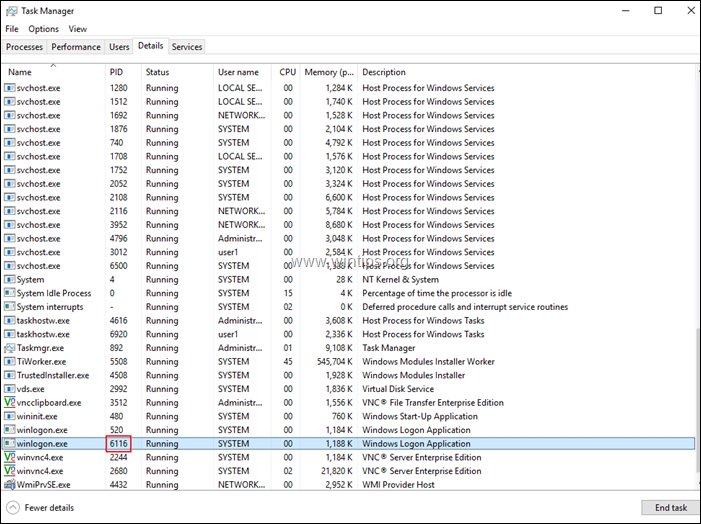
5. Open PowerShell as Administrator.
6. In PowerShell, type the following command and press Enter: *
- kill -id PID
* Note: Where PID = the PID you noticed in the previous step.
e.g. In this example the command will be: kill -id 6116

7. When asked if you want to perform the Stop-Process operation, press the y key. *
* Note: If after pressing the "y" key, you receive an error that says "Unable to terminate process. The operation could not be completed, Access is denied", then the only method to stop the RDP sessions, is to hard reboot the RDP server.
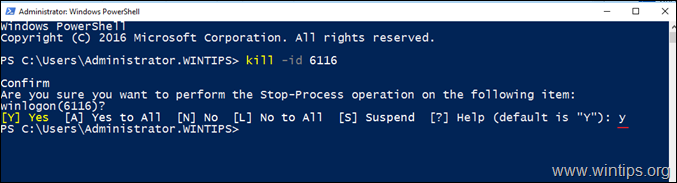
8. Close and re-open the Task Manager, to ensure that the connection is closed.
9. Perform the same steps, and kill the "Winlogon.exe" process for any "Disconnected" user.
10. When done, try to connect and disconnect to/from the RDS Server 2-3 times to ensure that the problem is fixed. If the problem persists, continue to method 3. *
* Suggestion: Just in case, restart the RDS server, because I have noticed that the problem sometimes occurs after installing updates without restarting the machine.
Method 3. Uninstall the Antivirus Program.
Another cause of the "Please wait for the System Notification Service" error message, is the installed antivirus on the RDS Server. Most specifically the problem may caused by any antivirus program (ESET, Symantec, McAfee, etc.), so I suggest to run the server with no antivirus for a couple of days to verify if it is the cause of the problem. *
* Notes:
1. I know that is not an ideal solution, but you can activate the Windows Defender Antivirus to be protected.
2. If the problem persists, continue to the next method.
Method 4. Find out what causes the SENS service to Hang.
Step 1. Check the Error Events in Event Viewer.
1. Navigate to Event Viewer -> Windows logs -> Application.
2. Check all Events with ID 4627 to find out if you can find the name of the culprit program from the display name of the subscription. *
* Note: If the name of the subscription is "HB_System_Logoff", "HB_System_Logon", "HB_DisplayLock" or "HB_DisplayUnlock", then continue to the next step, because all these subscriptions are functions of the "System Event Notification" service, so the information is useless.
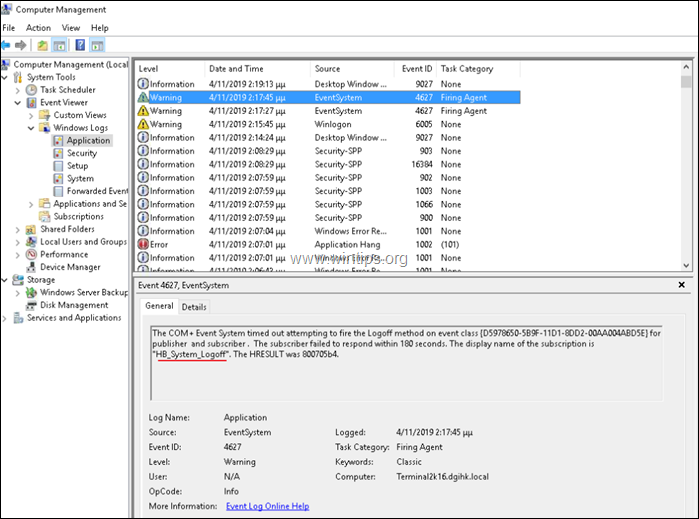
Step 2. Check the problem history in the Security and Maintenance control panel.
1. Navigate to Control Panel and open 'Security and maintenance'. *
* Note: If you cannot see the 'Security and maintenance' menu, set the View by to All Items.
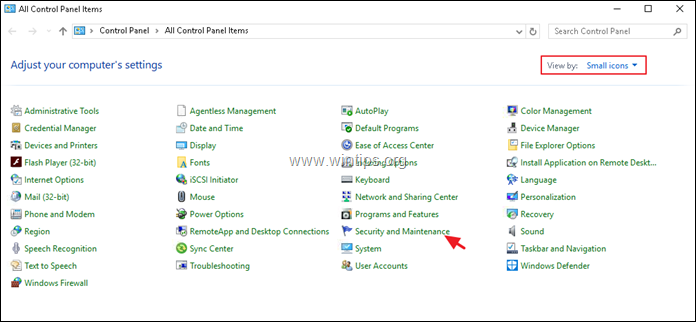
2. Expand the Maintenance options and select View reliability history
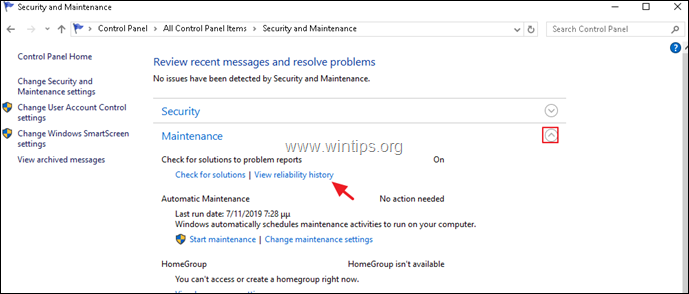
3. At the Reliability and Problem history screen:
a. On the top pane, select the day the problem occurred.
b. At the bottom pane, right-click at any crashed program or service, and select View technical details.
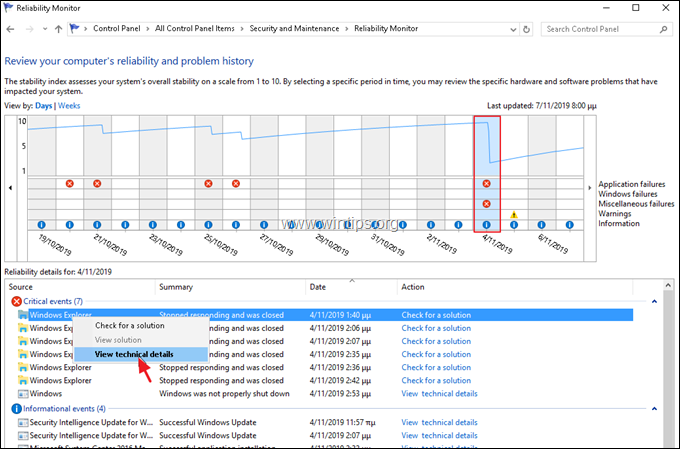
4. On the detailed report, notice which application (or service) causes the system to hang. *
* TIP: If you cannot recognize the application, perform a Google search to find which software it belongs to.
e.g. At this example, the "ekrn.exe" application causes Windows Explorer to hang. (The "ekrn".exe is a process from the ESET antivirus software that is running on the system.)

Method 5. Tell Windows to Terminate Automatically the Unresponsive Services or Programs.
The "Please wait for the SENS service" error is an old problem and may appear randomly and without an obvious reason in all server versions (Windows Server 2012, 2016 or 2019). So, another possible way to fix the problem is to tell Windows to terminate any unresponsive program and service on restarting, shutting down, or signing out. To do that:
1. On RDS Server, open the registry editor and navigate at the following key on the left pane:
- HKEY_USERS\.DEFAULT\Control Panel\Desktop
2. Right click on an empty space (on the right pane), and select New > String Value
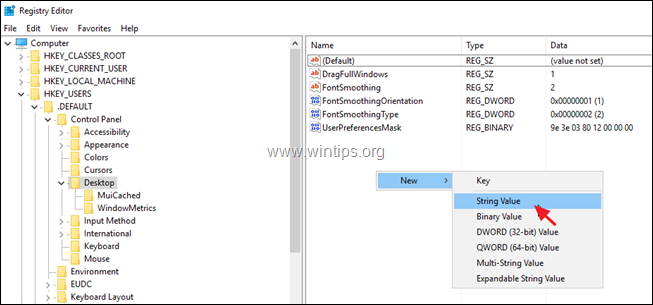
3. Give to the new value the name AutoEndTasks and press Enter.
4. Double click at the AutoEndTasks (REG_SZ) value and at the Value Data field, type 1 & click OK.
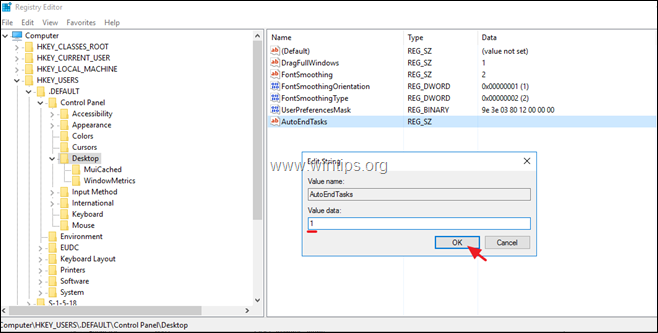
5. Close registry editor & restart the server.
That's it! Which method worked for you?
Let me know if this guide has helped you by leaving your comment about your experience. Please like and share this guide to help others.
If this article was useful for you, please consider supporting us by making a donation. Even $1 can a make a huge difference for us in our effort to continue to help others while keeping this site free:

If you want to stay constantly protected from malware threats, existing and future ones, we recommend that you install Malwarebytes Anti-Malware PRO by clicking below (we do earn a commision from sales generated from this link, but at no additional cost to you. We have experience with this software and we recommend it because it is helpful and useful):
Full household PC Protection - Protect up to 3 PCs with NEW Malwarebytes Anti-Malware Premium!
Source: https://www.wintips.org/fix-please-wait-for-the-system-notification-service-when-logoff-from-rds-server-2016-2019/
0 Response to "Wait for a Notification to Be Posted Before Continuing Swift"
Post a Comment